Любое программное обеспечение для ведения учета имеет свои особенности. Так и в случае с программой 1С:Бухгалтерия, где есть свои правила и алгоритмы, которых необходимо придерживаться. В данной статье мы рассмотрим последовательность действий для корректного ввода исходных данных в программу 1С Бухгалтерия 8.
Нюансы, о которых нужно знать при подготовке к отражению данных по остаткам в 1С
Во избежание проблем и недочетов, рекомендуется в первую очередь настроить установленное ПО. Порядок действий:
- Определиться с учетной политикой организации;
- Прописать данные по зарплатам, отпускным, себестоимости и т. д.;
- Выполнить отладку функционала – выбрать опции для дальнейшего использования, убрать из виду те, которые не понадобятся для работы. Это позволит избежать повышенной нагрузки на систему.
Выполнив эти простые действия, вы значительно упростите дальнейшую работу. Но на этом подготовка не заканчивается. Перед вводом первоначальных остатков необходимо в справочники внести следующую информацию:
- Сведения о существующих контрагентах (информацию можно найти в сохраненных таблицах);
- Создать базу с данными о необоротных активах, а также связанными лицами;
- Составить номенклатур позиций, указав актуальные цены. Эти сведения можно внести путем импортирования.
На этом подготовку можно считать завершенной. Теперь у вас есть основа, с которой удобно работать. Далее нужно внести в систему данные для работы. Никаких программных инструментов для автоматической выгрузки не существует, но решить задачу все же можно.
Ручное заполнение остатков в 1С Бухгалтерии
Для выполнения всех операций можно воспользоваться специальным окном либо модулем со встроенными реквизитами. Например, с помощью того же сальдо вы сможете указать период полезного применения товара и сумму по износу.
Этап 1. Открываем помощник для ввода остатков
Для запуска заходим в главное, затем выбираем необходимую ссылку "Помощник ввода остатков".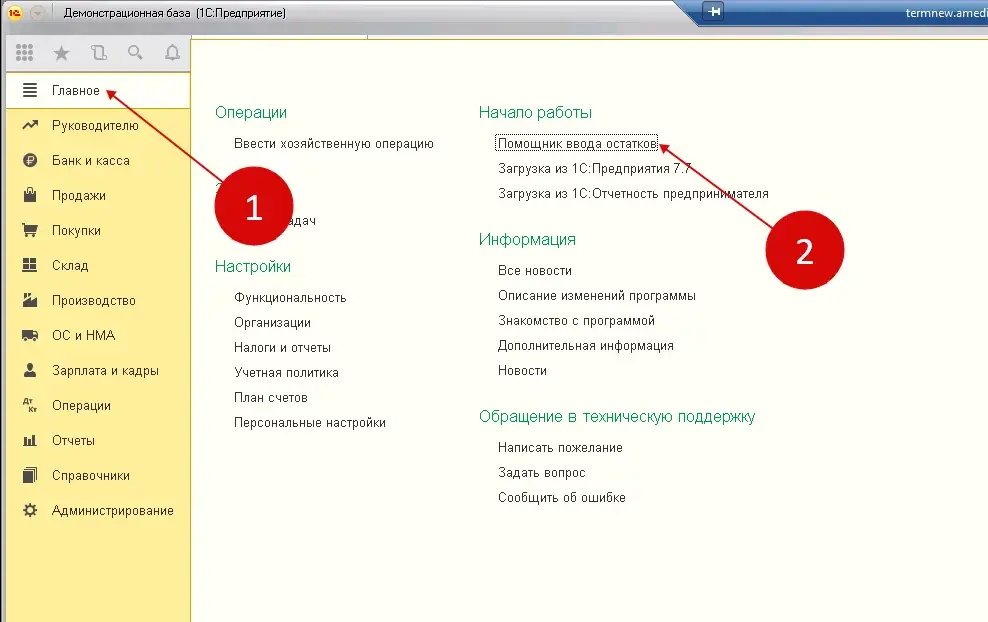
В открывшемся меню нужно прописать название организации, указать дату создания сальдо. Если начало учета датируется 1.01, тогда указываем 31.12 предыдущего года.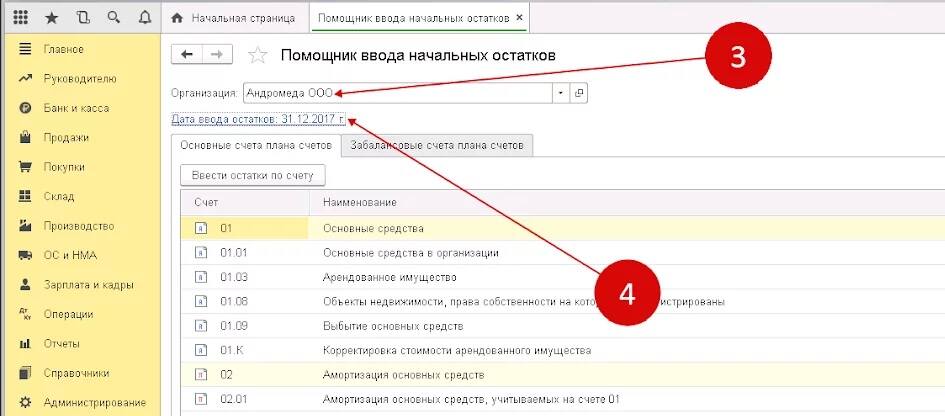
В данном модуле нужно будет заполнить каждую форму. Они будут часто использоваться в работе. После небольшой отточки практических навыков, вы поймете, что все довольно просто. Программа имеет интуитивно понятную навигацию, поэтому работать будет максимально комфортно.
Этап 2. Порядок внесения остатков по основным средствам (ОС)
Из помощника выбираем счет – 01 01, кликаем по клавише внесения, чтобы на экране появилось окно по сальдо.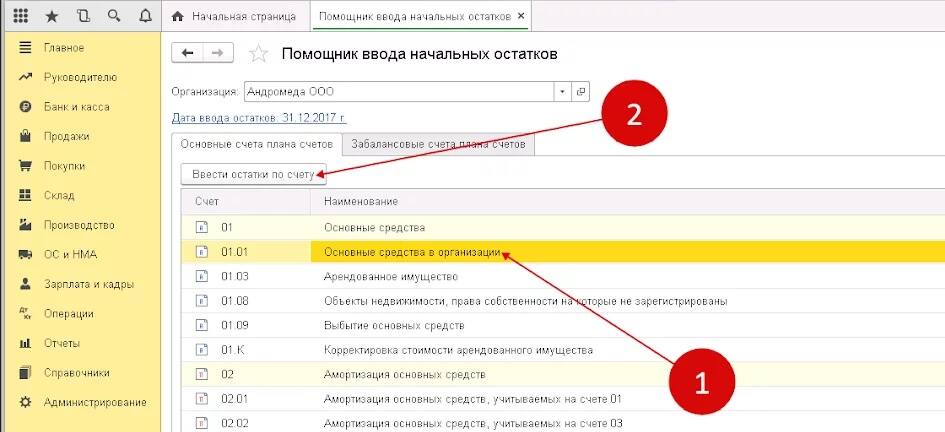
В открывшейся форме нужно выбрать подразделение для выполнения установки, подтвердить действие по кнопке Добавить.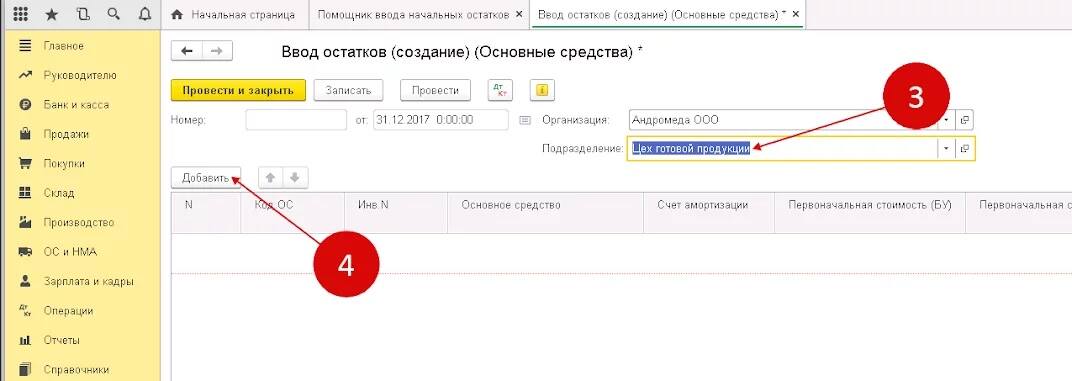
На экране появится очередной бланк с новой строкой.
Корректное заполнение – это:
- Выбор подходящей ОС в справочнике;
- Отметка первоначальных стоимостей по бухгалтерскому и налоговому учету;
- Указание цены ОС в согласно текущим отчетным сведениям;
- Внесение амортизации по отчетам в соответствии с начислениями по дню сальдо;
- Выбор способа отражения.
После завершения этих действий переходим у разделу Бухучет.
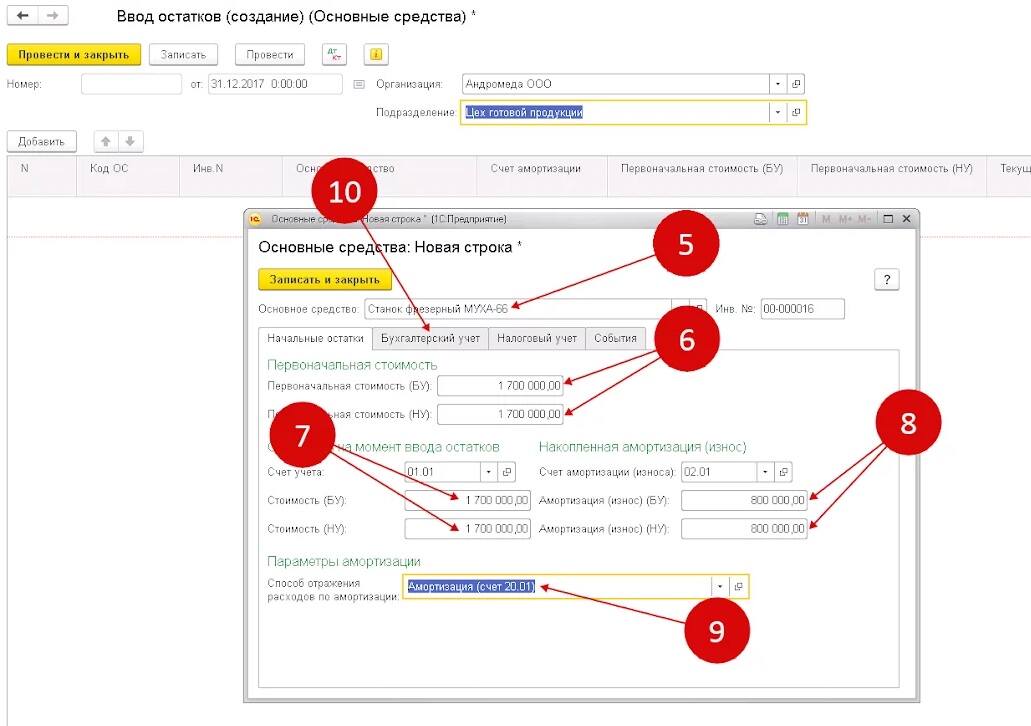
Проработать нужно следующее:
- Указать метод поступления
- Определить порядок учета.
- Выбрать материально ответственного сотрудника, ответственного за сохранение целостности ОС.
- Выбрать путь начисления.
- Определить срок действия ОС (полезное использование).
Далее переходим ко вкладке налогового учета. В форме указываем следующее:
- Порядок включения – указываем значение по справке;
- Срок применения ОС в налоговом учете прописываем в месяцах.
Приступаем к работе с блоком События: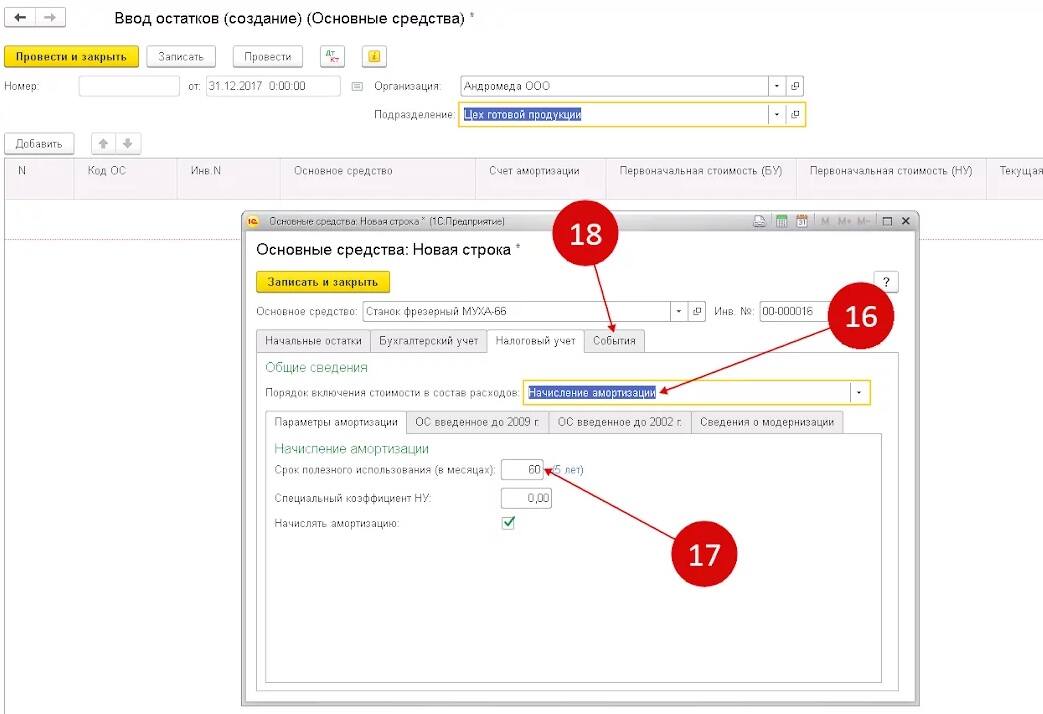
- Установка дня зачисления основных средств на баланс (дата);
- Указание подходящего значения в событиях;
- Указание наименования документа для ввода данных по остаткам в соответствии с их начислением (вносим данные в название);
- Прописываем порядковый номер, по которому были приняты ОС на нет.
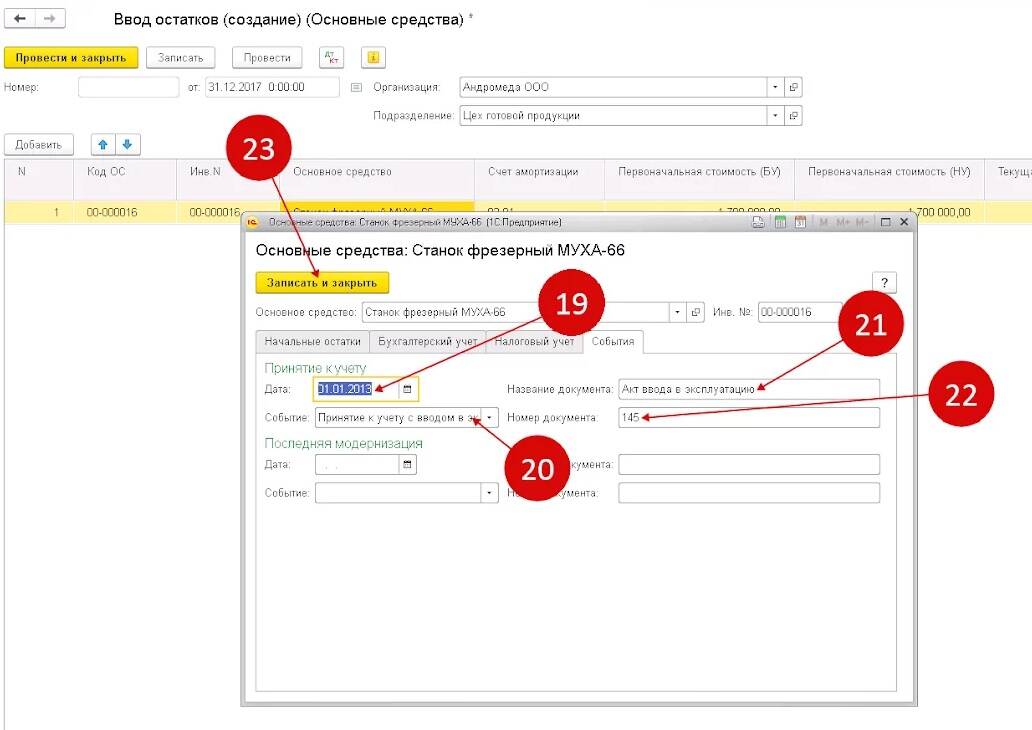
Программа вернет вас на предыдущий экран. Документ нужно обязательно провести.
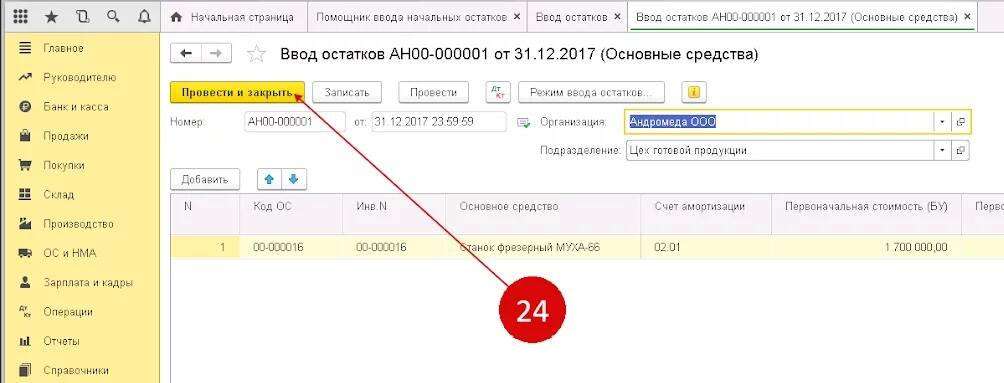
Введенные данные появятся в системе, а информация по выполненной операции будет доступна в отдельном окошке.
Этап 3. Ввод исходных данных по остаткам материалов
С базового экрана кликаем на строку 10 01 левой кнопкой мыши. Далее жмем на опцию Внести (вверху). Заполняем сведения по сальдо.
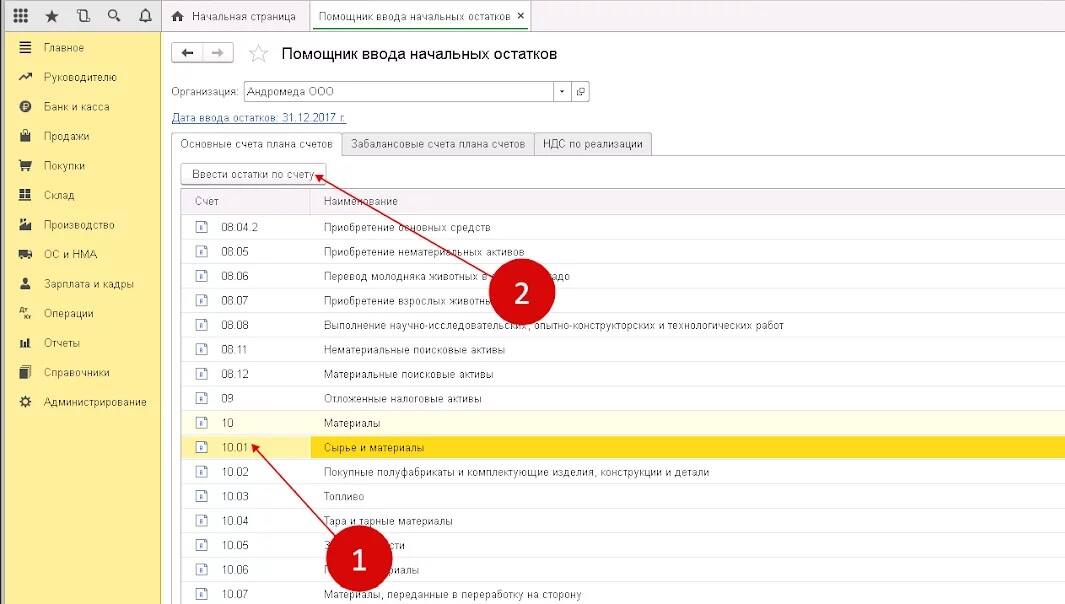
Здесь нужно указать в каком подразделении хранятся МПЗ, а для подтверждения нажать Добавить.
В новой строке указываем:
- Счет для учета;
- Наименования по каждому виду запасов;
- Склад хранения;
- Количество;
- Итоговая стоимость по БУ, НУ.
Выполняем проводку, закрываем.
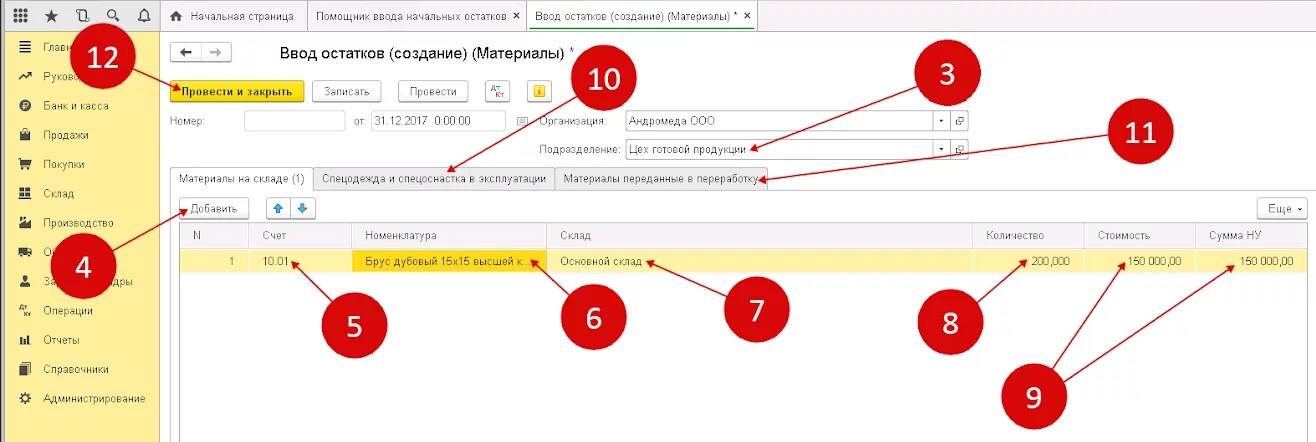
Этап 4. Вводим остатки по складским запасам
В помощнике выбираем 41 01. Жмем кнопку внести для открытия формы сальдо.
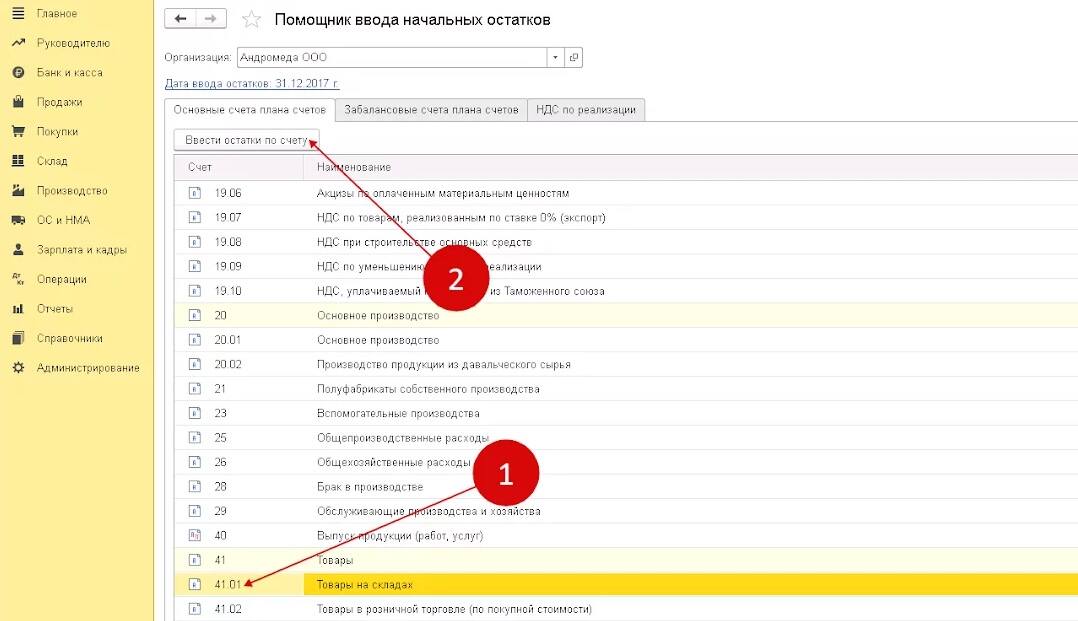
Из окна выбираем Добавить. Откроется бланк, в котором нужно указать:
- Счет для учета;
- Наименования по каждому виду запасов;
- Склад хранения;
- Количество;
- Итоговая стоимость по БУ, НУ.
Сохраняем результаты с помощью проводки и закрываем.
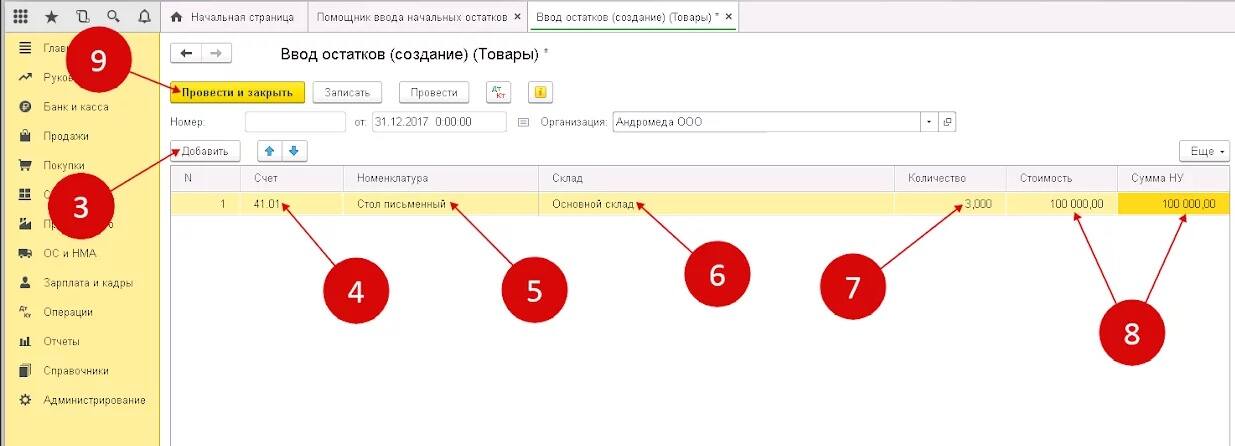
Этап 5. Вносим исходные остатки материальных средств по контрагентам
Из помощника выбираем 60 01. Выбираем опцию внести.
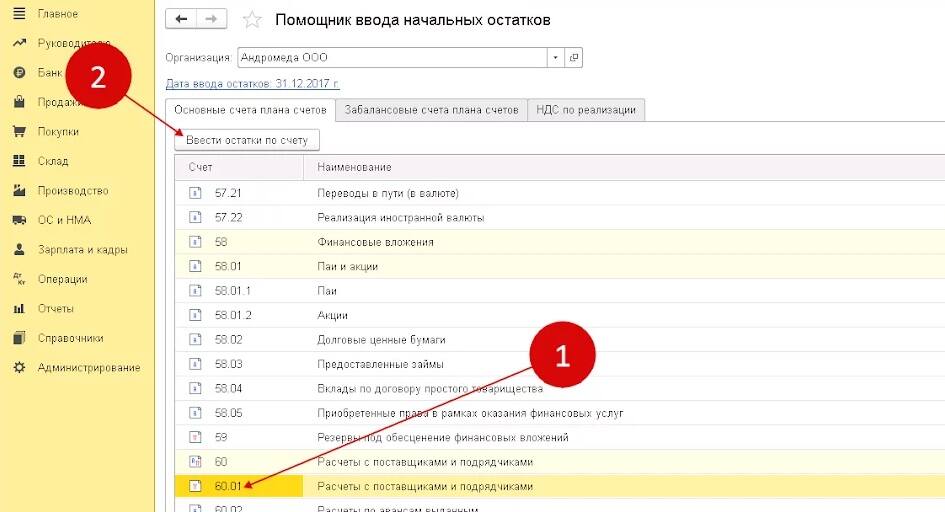
Вписываем:
- Счет для учета сделок с прочими компаниями;
- Названия юрлиц;
- Заключенные соглашения;
- Бумаги, отражающие разницу по приходу и расходу;
- Суммы по задолженностям.
Проводим, закрываем.
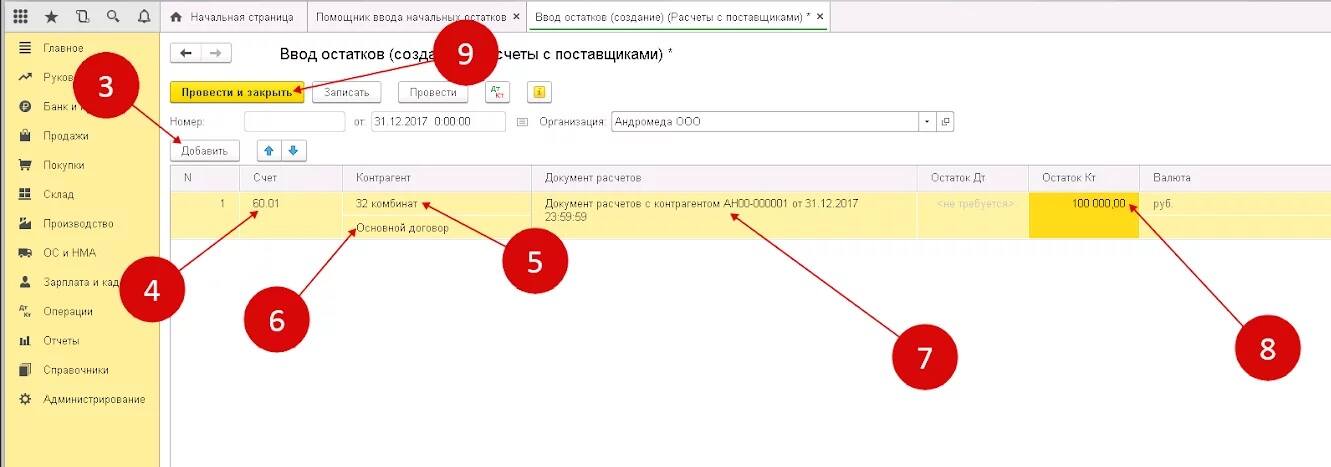
Готово, начальные остатки в 1С Бухгалтерию внесены!

